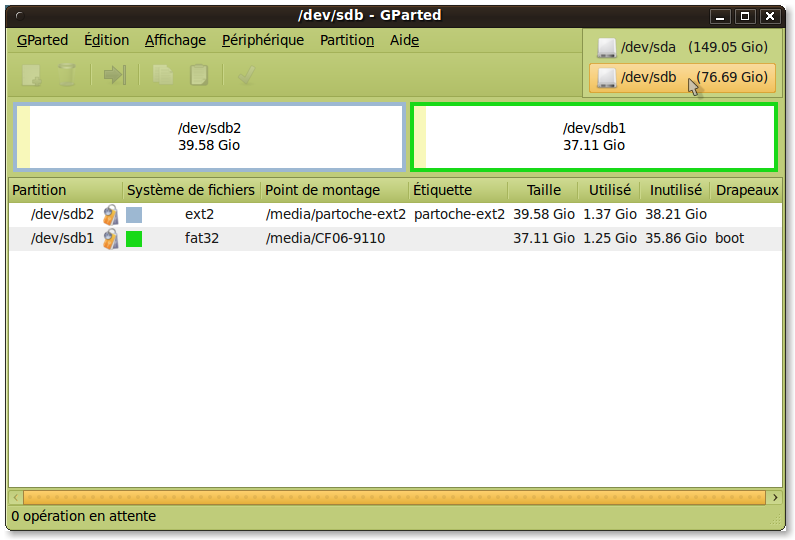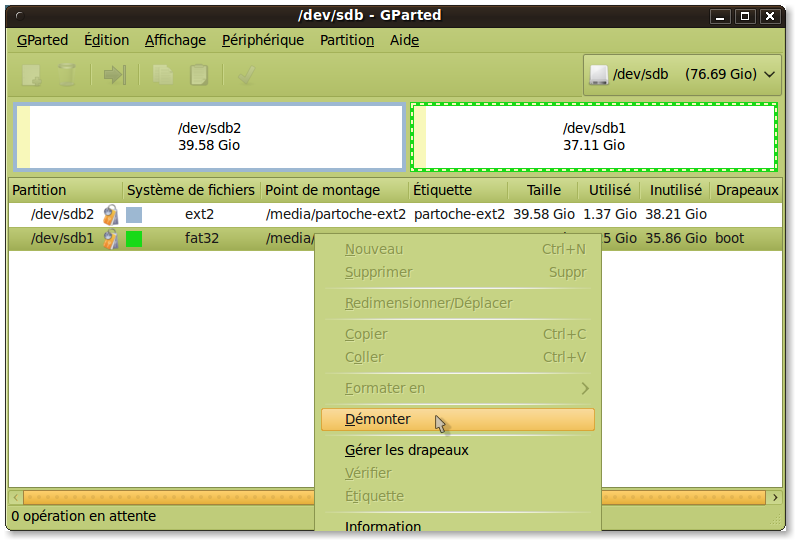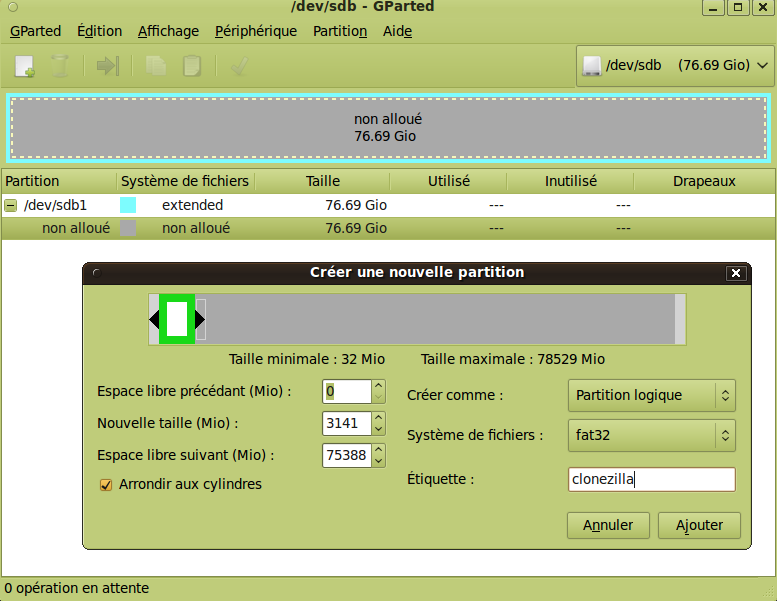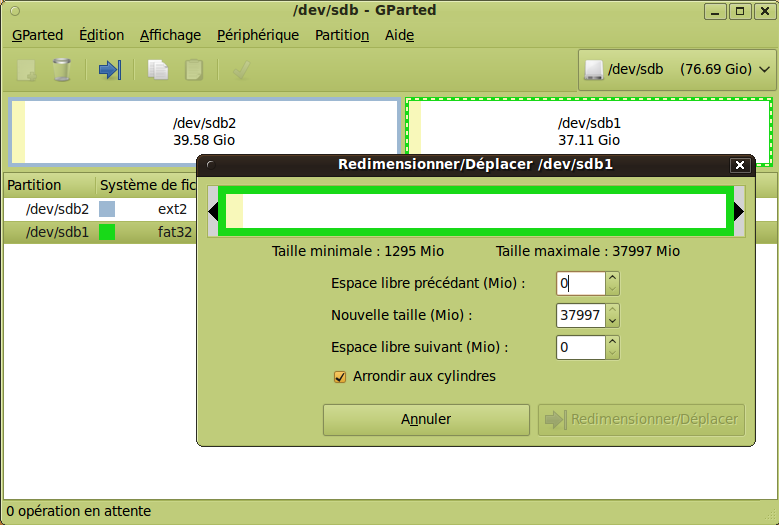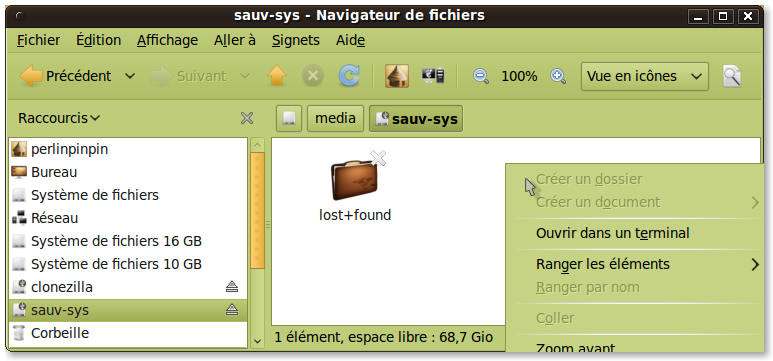Ceci est une ancienne révision du document !
Table des matières
GPARTED : logiciel de partitionnement de disque dur
Ce logiciel sert à créer, modifier, redimensionner ou supprimer des partitions sur les disques durs. En cela, il peut être une “arme de destruction massive” qu'il convient de manipuler avec précaution !
Pour l'utiliser, cliquer dans le menu Système > Administration > Gparted
Sélectionner le bon disque dur
- Première étape : Choisir le bon disque à partitionner dans le menu déroulant EN HAUT À DROITE. Les disques durs à l'intérieur des ordinateurs ont des noms du type “/dev/sda” ou “/dev/hda”, tandis que les disques durs externes connectés en USB ont des noms du type “/dev/sdb”. Aidez-vous également de la taille affichée en Gio pour repérer votre petite victime.
- Deuxième étape : Démonter les partitions sur lesquelles ont désir effectuer des opérations. Pour cela, cliquer bouton droit en sélectionnant la partition concerné, puis sur Démonter.
Créer/Supprimer des partitions
- Parfois, le disque dur n'est pas prêt à recevoir des partitions et il faut d'abord créer une “Table des partitions”. Pour cela, cliquer sur Périphérique > Créer une table de partitions. Puis cliquer sur Appliquer.
- Pour supprimer une partition, cliquer sur l'icône Corbeille (ou dans le menu Partition > Supprimer).
- Pour créer une partition, cliquer sur l'icône Feuille blanche (ou dans le menu Partition > Nouveau) puis définir la taille, la créer comme “Partition primaire” si c'est pour accueillir un système MS/Windows, sinon choisir toujours comme “Partition étendue” sur l'ensemble ou le reste du disque et continuer à créer les partitions souhaitées : choisir le système de fichier (FAT32, NTFS, EXT3, EXT4,…) et donner éventuellement un petit nom à la partition dans le champ “étiquette”.
Redimensionner une partition déjà existante
Pour redimensionner ou déplacer une partition, cliquer sur l'icône Flèche Bleue (ou dans le menu Partition > Redimensionner/déplacer) puis cliquer sur l'icône verte “Appliquer toutes les opérations” (ou dans le menu Edition > Appliquer toutes les opérations).
Accorder les permissions sur les partitions
Une fois que les partitions ont été crée, il faut leur permettre un accès en lecture et en écriture, pour que l'usager qui branche le disque dur puisse utiliser normalement les partitions qu'il contient avec n'importe quel ordinateur, surtout s'il s'agit de disque dur externe USB…
Les partitions formatées en FAT32 seront toujours accessibles, mais les partitions EXT2, EXT3, EXT4 pour les systèmes GNU/Linux ne le seront pas. Pour cela, démonter/débrancher puis remonter/rebrancher le disque dur partionné. Des fenêtres apparaissent pour chaque partition créé. Cliquer bouton droit dans l'espace de l'une d'elle, si l'option “Créer un Dossier” et “Créer un document” n'apparait pas disponible dans le menu contextuel comme ci-dessous, c'est que cette partition n'a pas encore d'accès en lecture et écriture :
Il faut sélectionner le dossier de cette partition (remonter l'arborescence en cliquant sur la Flèche du Haut, ou sur les touches Alt+Flèche du Haut)
Vérifier si certaines partitions et certains dossiers ou fichiers refusent d'êtres montées ou lus ou copiés et modifier éventuellement les permissions de lecture et d'écriture pour que l'usager y ait bien accès, pendant et après la récupération.
pour que l'usager y ait bien accès
Exemples de partionnement
Partionner pour une installation mono-système "D-T"
Partitionner une "malle de sauvetage D-T"
Exemple de partionnement pour préparer la malle du service 4. Sauvegarde/Restauration de systèmes, logiciels et données personnelles, créer ou redimensionner :
- 1 partition FAT 32 de 3 Gio étiquetée “clonezilla”,
- 1 partition EXT2 d'au moins 60 Gio étiquetée “stock-system”,
- 1 partition EXT2 étiquetée “stock-datas” avec le reste de Gio restant (s'il y a de la place qui reste).
- Vérifier les droits de lectures et d'écritures
de toutes les partitions de la “Malle de sauvetage” pour que l'usager y ait bien accès avec n'importe quel ordinateur
NB : cette page liste seulement les usages habituels de Gparted chez D-T, mettre des liens vers les ressources sur Internet pour le reste